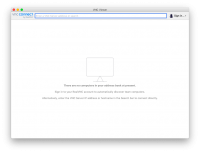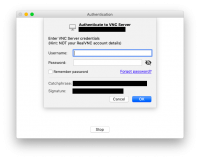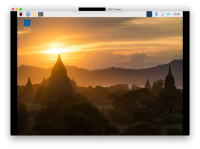Table of Contents
Raspberry Pi
Raspberry pi 4B
Raspberry Pi4 ModelB 4GB ラズベリーパイ4 ベーシックセット 技適対応品(Pi4本体・クリアケース・5V/3A電源アダプタ・ヒートシンク)
8,910円
microSDXC 64GB SanDisk サンディスク Extreme UHS-1 U3 V30 4K Ultra HD A2対応 SDアダプター付
1,880円
SDカードを読み書きできるPCが必要。(外付けのSDカードReader/Writerでよい)
RPiをネットワーク接続するためのwifi環境、もしくはEthernetケーブルとハブ(wifiルータのLANポートでよい)。
Hardware setup
- ヒートシンクの貼り付け。剥離シートを剥がしてつけるだけ。写真はケースに入っているが、ケース取り付け前に行う。もちろん、電源も外した状態で。周囲の表面実装部品にヒートシンクが当たらないように気をつける。配置が部品と1mmくらいズレると、ケースと干渉するので慎重に。粘着力が強いので一度貼り付けると取れないと思ってやろう。
- ケースへの取り付け。ケースへの取り付けは、底面ケースにRpi基板をつけることから。SDカード差し込み口側をケースのくぼみに差し込む要領。SDカードを挿したまま行う場合は、破損に注意。
Install w/o display
Follow the official instruction.
https://www.raspberrypi.org/documentation/installation/
⇒Installing images⇒Using other tools
Download the image
PCにRaspbianイメージを保存
Raspberry Pi Imager for macOS or other⇒Raspbian⇒Raspbian Buster with desktop and recommended software
Download zip ⇒ 2020-02-13-raspbian-buster-full.img (2530MB)
Writing the image
- PCからSDカードにイメージを書き込み。⇒ MacOSX or other and follow the official way.
- 起動時のssh有効化(LANケーブル接続であればこれのみでOK
- SDカードをもう一度挿す。
- Macであれば自動的に/Volumes/bootとマウントされる。
- sshという名前の空ファイルの作成
touch /Volumes/boot/ssh - SDカードをアンマウント⇒とりだし。
- 起動時のwifi有効化(wifi接続を行う場合)
- SDカードをもう一度挿す(前の作業でumountせずに続けてこの作業でもOK)
- wpa_supplicant.confを作成。
vi /Volumes/boot/wpa_supplicant.conf ctrl_interface=DIR=/var/run/wpa_supplicant GROUP=netdev update_config=1 country=JP network={ ssid="abc" psk="abc" }- ssid, pskのabcの部分はそれぞれのwifi環境のSSIDとPASSに合わせて変更すること。
- SDカードをunmount⇒取り出し
以上のセットアップで起動時にwifi/LANケーブル経由でDHCPでIPを取得できる。
Boot
wifi/LAN環境がDHCPであることを確認しておく。また、 RPiを起動する前に現在有効なIPをリストしておく。Macではターミナルから“arp -a”とするか、 wifi routerのセットアップ画面から現在接続されているIPのリストなどの情報から取得する。
- LANケーブル接続の場合、LANケーブルでRpiとハブ(wifiルータのLANの口)を接続。
- SDカードをRPiに挿して、電源をいれる(ACアダプタを挿す)。
- RPiのLEDの点滅から起動を確認し、落ち着いたところを見計らって次に進む。
- PC側でIPをリストして、新たに有効になったIPを探す。これがRPiのIPに相当する。
- PC側からsshで接続する。Macのターミナルから
ssh pi@…(RPiのIP)… - 初期password、
raspberryを使ってlogin
For Linux beginners
Initial setup (raspi-config)
https://www.raspberrypi.org/documentation/configuration/raspi-config.md
ssh接続をした状態で、
sudo raspi-config
として、下の項目を設定する。
- Update …raspi-configそのものを最新にupdate
- Change password … piのパスワードを更新(必ずしましょう)
- Network options ⇒ Hostname … RPiのホストネームをつけましょう
- Boot Options ⇒ Desktop Autologin … 個人のみの環境であれば。複数の人で使う場合はautologinはやめたほうがよいが、VNC接続を考えるとAutologinにしておくと、VNC接続でそのまま環境に接続できる。
- Localization Options ⇒ Change locale ⇒ ja_JP.utf8, Default=C.utf8
- Localization Options ⇒ Change time zone ⇒ Asia ⇒ Tokyo
- Localization Options ⇒ Change Wifi Countries ⇒ JP Japan
- Interfacing Options ⇒ VNC on …VNC(Virtual Network Connection)でリモートデスクトップ可。RealVNCのサーバが稼働するようになる。
- Advanced Options ⇒ Expand Filesystem …SDカード全領域を利用できるようになる
- Advanced Options ⇒ Resolution ⇒ CEA MODE 4 1280×720 … (どれを選んでも良いがこの項目を設定しないとVNC接続をした際にデスクトップ画面がでてこない)
- Finish ⇒ Reboot now (自動的にssh接続が切れる。RPiのLEDの明滅をみながら再起動を待つ。)
Initial setup (apt)
ssh接続した状態で
sudo apt updatesudo apt upgradeexitでssh接続解除。
VNC接続
RPi側ではRealVNCというVNC serverが立ち上がっている状態なので、Mac/Widnowsで、RealVNCに対応したVNC clientをインストールする必要がある。MacのFinder⇒移動⇒サーバへ接続ではできなかった(他のVNC serverをインストールすればよいのだが今回はRealVNCでいこう)
- PCにRealVNC viewerをインストール
- OSを選択し、downlaodしてインストール
- VNC Viewerを起動
- 接続先にRPiのIPを打ち込み接続
- username:pi, password:(先ほどupdateしたもの), OKボタンを押す。
Useful software
# Japanese input sudo apt install ibus-mozc #再起動 #GUI menu->preference->IBus Preferences->Input methods->Add->Japanese->Japanese-Mozc #(Custom setup of me)GUI menu->preference->IBus Preferences->General->Keyboard shortcut->Shift space #(Custom setup of me)GUI menu->preference->Mozc Setup->General->Key map style->Customize->Hiragan=Ctrl \ # editor sudo apt install emacs emacs-mozc # text-based web browser sudo apt install w3m w3m-img # text-based calculator sudo apt install apcalc #Latex sudo apt install texlive-lang-cjk sudo apt install yatex #PDF viewer sudo apt install evince
Misc.
vcgencmd measure_tempでCPU温度を取得できる。
Personal setting
.emacs.d/init.el
(setq inhibit-startup-message t)
(display-time)
(line-number-mode t)
(column-number-mode t)
(require 'mozc)
;; or (load-file "/path/to/mozc.el")
(set-language-environment "Japanese")
(setq default-input-method "japanese-mozc")
(setq mozc-candidate-style 'overlay)
(setq auto-mode-alist
(cons (cons "\\.tex$" 'yatex-mode) auto-mode-alist))
(autoload 'yatex-mode "yatex" "Yet Another LaTeX mode" t)
(setq YaTeX-kanji-code nil)
(setq YaTeX-latex-message-code 'utf-8)
(setq tex-command "platex")
(setq dvi2-command "evince")
(setq YaTeX-inhibit-prefix-letter t)
(setq bibtex-command "bibtex")
(prefer-coding-system 'utf-8)